- Mac Shortcuts For Adobe Digital Editions Highlight Free
- Adobe Digital Editions Download
- Shortcut To Highlight Under Adobe Acrobat
Digital FAQs & Help (Adobe Digital Editions)
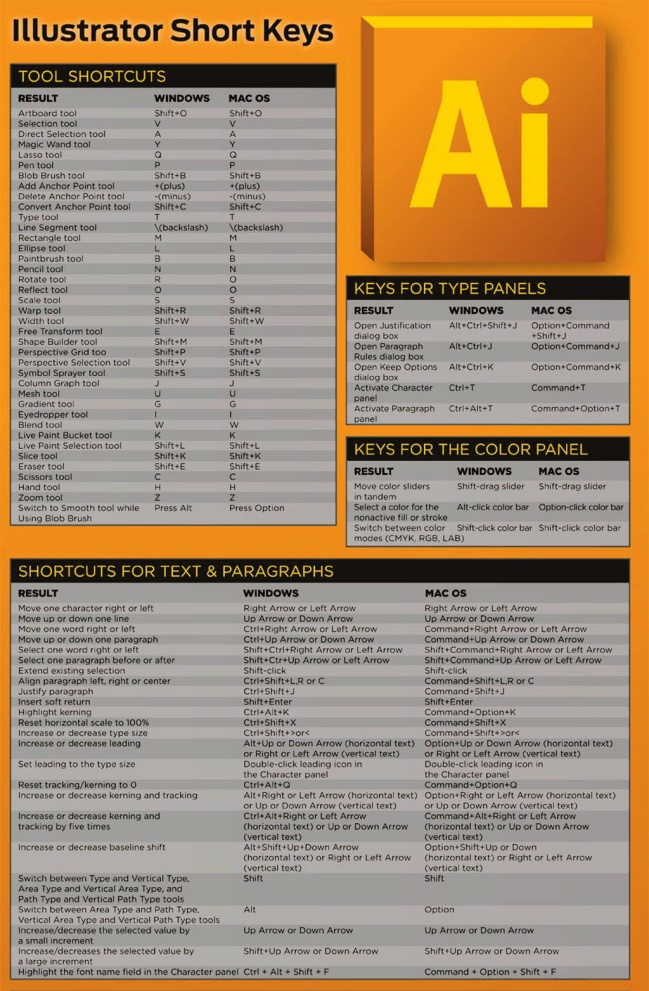
In addition to paperback, SMARTbooks are also available in digital (eBook) format. Our digital SMARTbooks are available for use with Adobe Digital Editions and can be transferred to up to six computers and six devices (authorized to a user's Adobe ID), with free software available for 85+ devices and platforms—including PC/MAC, iPad and iPhone, Android tablets and smartphones, Nook, and more! Digital SMARTbooks are also available for use on the Kindle Fire (using Bluefire Reader for Android).
Digital Download and Installation InstructionsUsing digital SMARTbooks in Adobe Digital Editions is quite simple — just download the free Adobe Digital Editions software, create an Adobe login, and then click on the link on our website to download/install your eBook. Adobe Digital Editions 4.5 allows seamless fulfillment of books across devices — with this feature, when a user fulfills a book on one device, the book will be automatically downloaded via AirSync to all the other devices (PC & Mac, iPad & iPhone, Android tablets and smartphones, Nook, and more) that belong to that user activated using the same user ID. (Our digital SMARTbooks are authorized to a user's Adobe ID and can be transferred to up to six devices and six computers via Adobe Digital Editions AirSync.) |
1. InstallInstall free Adobe Digital Editions on your computer/device (and login with your Adobe ID, below). The link for the Adobe Digital Editions software is: https://www.adobe.com/solutions/ebook/digital-editions/download.html (Also available in the iTunes App Store and Google Play store.) |
2. Sign-In/AuthorizeOnce you install Adobe Digital Editions, select 'Authorize Computer/Device' under the settings/help menu and sign-in with your free Adobe ID (if you don't already have one, you can create one). If asked to chose a Vendor, select 'Adobe ID' from the drop-down list. |
3. Download eBookReturn to our website, under the Account icon in the top right corner select Downloads to see your list of purchased eBooks. Using your mouse, RIGHT-CLICK over the green DOWNLOAD EBOOK link and chose the option to OPEN the file. Your Digital SMARTbook (eBook) will automatically download to your computer and open in Adobe Digital Editions. (You only download the eBook from our site once, after that subsequent eBook copies are delivered to a user's additional devices via 'AirSync', below.) |
Digital SMARTbook Features |
AirSync to Additional Devices (up to six devices and six computers)Adobe Digital Editions 4.5 allows seamless fulfillment of books across devices. When a user fulfills a book on one device, the book will be automatically downloaded via AirSync to all the other devices that belong to that user (activated using the same user ID). Mac product key finder pro crack. Just install Adobe Digital Editions software on your new/additional devices (PC & Mac, iPad & iPhone, Android tablets and smartphones, Nook, & more) and sign-in with the same Adobe ID. See the full list of 85+ devices and applications. |
Use your Digital SMARTbook on a KINDLE FIRE! (using Bluefire Reader)Looking to use digital SMARTbooks on a Kindle Fire? It can be done with the free Bluefire Reader, an Adobe DRM reader just like Adobe Digital Editions! You can read more about the Bluefire Reader for Kindle and how to install it at: http://www.bluefirereader.com/blog/?p=158 |
Digital SMARTbooks are Fully InteractiveFind your information quickly and intuitively! In addition to pan and zoom, our table of contents, A-B-C, 1-2-3 charts, and index are fully linked and interactive. |
Print, Highlight, Note, BookmarkAt a course or on TDY and need a copy of a particular chart or diagram? Our digital SMARTbooks allow you to print and copy up to 20 pages for personal use. Users can also highlight text, create their own page notes, and add bookmarks. Learn more on Adobe's site at: https://helpx.adobe.com/digital-editions/kb/notes-highlights-underlining-digital-editions.html |
Keyword SearchUse the 'search' feature within Adobe Digital Editions to lookup keywords. Select a term you are looking for, then jump directly to that page. |
Apr 05, 2011 Adobe Digital Editions is an engaging new way to read and manage eBooks and other digital publications. Digital Editions is built from the ground up as a lightweight, Rich Internet Application (RIA). Digital Editions works online and offline, and supports PDF and XHTML-based content as well as Flash SWF for rich interactivity.
Mar 18, 2020 Adobe Digital Editions Mac/Windows Adobe Digital Editions is one of the popular eReader apps, especially for the ePub file format. The app provides a rich reading experience and offers support. Once the installation files have been downloaded, Adobe Digital Editions Setup will open. Double-click the Adobe Digital Editions installer to launch. Adobe Digital Editions Install will launch and display a license agreement. Click Continue, then Agree. If desired, click Change Install Location to select. Adobe Shortcuts For Keyboards. Now we are going to learn shortcut keys for adobe acrobat & adobe reader 9. How you can use adobe reader with using only keyboard. You can use following shortcut keys for adobe acrobat reader. Up arrow – Scrolls forwards Page. Down arrow – Scrolls backwards page. Page Up: Jumps forwards the length of. To remove highlights, do one of the following: Click Show/Hide Navigation panel, and choose the Bookmark tab. Select the highlight in the Navigation panel, and press Delete on the keyboard. You can also select a highlight in the Navigation panel, click the Settings icon, and choose Delete Selected.; Double-click the highlighted text to open the Note options dialog.
Digital FAQs & Help
Mac Shortcuts For Adobe Digital Editions Highlight Free
Adobe Digital Editions includes a 'Getting Started' guide. More information on how to use the application is provided in the Getting Started eBook included in the application download. After you download, install and run the application, the Getting Started eBook will be listed. Additionally, the complete Adobe Digital Editions help file can be found at: helpx.adobe.com/digital-editions.html
We've tried to cover some of the basic issues and typical error messages users may encounter below. If you don't see your answer below, please contact us and we'll be happy to assist!
The full Adobe® Digital Editions help page and FAQs, to include shortcut keys and known issues, can be found on the Adobe.com website at the Digital Editions help center: http://www.adobe.com/products/digitaleditions/help/
1. Opening/Download Errors
Clicking on the Download eBook link on our website, but not seeing anything download or open? Some of our readers have experienced issues with Google Chrome not recognizing the Adobe 'URLlink.acsm' filename extension and not being able to open the download file. First, it might be best to simply try to retrieve the file using another browser, such as Internet Explorer, Microsoft Edge, or Firefox. If you don't have access to another browser, try right-clicking over the green box and chose 'save file as.' If Chrome gives you an error message that it is not able to open the file securely, simply click on the small arrow and chose to 'keep' the file instead of 'discarding' it. [Illustration below.]
Some of our readers have experienced issues with Google Chrome not recognizing the .acsm extension and not being able to open the download file. In this case, right-click over the green box and chose to 'save file as' and if Chrome gives you an error message that it is not able to open the file securely, simply click on the small arrow and chose to 'keep' the file instead of 'discarding' it.
Otherwise, and if you've tried another browser already, this is most likely caused by 'left-clicking' with your mouse and 'downloading' the URLLink.acsm file instead of 'right-clicking' over the file to 'open' it. If this is happening to you, return to the Download list and position your mouse over the green button and RIGHT-CLICK to see a list of options; chose the option that allows you to OPEN the URLLink.acsm file. [Illustration below.]
Using your mouse, RIGHT-CLICK over the green DOWNLOAD EBOOK link and chose the option to OPEN the URLLink.acsm file.
Alternatively, if the activation file 'URLLink.acsm' already downloaded from our website into your web browser (but did not 'open'), you may see the URLLink.acsm file in the bottom left corner (or similar location) of your web browser. (You may also simply locate it in your computer's 'Downloads' directory.) The red circle in the image below illustrates where the URLLink.acsm file may be showing in the bottom left corner of your web browser. Click on the little arrow and choose to 'OPEN' the file!! [Downloaded vs Opened image]
The red circle in the image below illustrates where the URLLink.acsm file may be showing in the bottom left corner of your web browser. Click on the little arrow and choose to 'OPEN' the file! (Click image above to enlarge.)
Another option is to open the Adobe Digital Editions software on your computer, and then chose 'Add to Library' under the file menu. When the 'Add items to Library' dialogue box pops up, make sure to select file type 'Adobe Content Server Message' in the drop-down box (by default it is set to only show 'ebook' file, you need to change this), and then navigate to the same 'URLLink.acsm' file on your computer (in your Downloads folder). [screenshot #1] The wombats a guide to love loss and desperation zip.
If none of these methods work for you, you can take these steps to locate and 'open' the URLLink.acsm file on your computer:
1. Navigate to where the 'URLLink.acsm' file is downloaded on your computer (probably your 'Downloads' folder), then RIGHT CLICK over the file with your mouse so you can see the list of options for that particular file. [screenshot #2]
2. What you want to do is chose 'OPEN FILE', and then chose to 'Always use the selected program to open the file of this type' and select the 'Adobe DIGITAL EDITIONS' program to properly assign '.acsm' files to open automatically with the DIGITAL EDITIONS program. [screenshot #3]
3. If Adobe DIGITAL EDITIONS is not showing, you may have use the 'Browse' button to find where the Adobe DIGITAL EDITIONS program was installed on your hard drive. On my computer, this is located on the 'C:' drive, 'Program Files (x86)', 'Adobe', and then the 'Adobe Digital Editions' folder. Then I selected the application file 'DigitalEditions' and click 'Open'. [screenshot #4]
Any of these methods allow you to properly 'OPEN' the URLlink.acsm file within the Adobe Digital Editions program.
2. Server & Activation Error Messages
This type of issue is generally just an issue of connectivity or a temporary issue such as maintenance with Adobe's servers (the activation server). Occasionally Adobe's activation server goes down. This is a system that belongs to Adobe and is out of our control. But it is monitored and maintained by Adobe, so if there is a temporary outage, they will get the access restored quickly.
Normally, if you just wait a few hours and try again, it will work. You may also try connecting through a different network at a different location. (If you're on an office or organization network, you may check with your network administrator. Sometimes there are rules in place on a corporate/government network that prevent Digital Editions from communicating properly with the Adobe server.)
Usually this issue clears up by itself (try again after several hours) or we would recommend you attempt a different/refreshed internet connection to download your files. For example, if you are using wireless, attempt the connection with a hardwire, LAN/Ethernet connection (NOT wireless). Or if you have a notebook computer, attempt the download at another wireless hotspot. Or lastly, if you are at work (and it's most likely proxy connection settings of the internal network), attempt the download at home.
This is from the Adobe Digital Editions help site: 'When you download an item from the Adobe Content Server, you may encounter problems in which the Adobe server is unresponsive or the application cannot get the proper authentication. Adobe Digital Editions normally displays a dialog box telling you something about the problem. This is most commonly a transient problem that is most easily resolved by simply trying again.'
Adobe Digital Editions Download
3. Error: E_LIC_ALREADY_FULFILLED_BY_ANOTHER_USER
This error message means that the eBook has already been downloaded from our website once and it has already been 'stamped and authorized' to the user by Adobe's content server.
Shortcut To Highlight Under Adobe Acrobat
The error message is because you don't actually click on download link on our website again (to get subsequent copies of your eBook)….our web link is only to download the eBook the first time, and then it is 'stamped and authorized' through the Adobe Content Server (which is tied to your ADOBE ID).
Adobe Digital Editions 4.5 allows seamless fulfillment of books across devices: with this new feature, when a user fulfills a book on one device, the book will be automatically downloaded to all the other devices that belong to this user activated using the same Adobe ID! (Our digital SMARTbooks are authorized to a user's Adobe ID and can be transferred to up to six devices and six computers via Adobe Digital Editions).
So, to get the book on another/subsequent device — or a new computer — the process is to install the Adobe Digital Editions software on another device and simply sign-in with the same ADOBE ID and Password. The book will then automatically 'AirSync' transfer to your device from the Adobe's servers!
If you are not seeing the book in Adobe Digital Editions on your new/subsequent device yet, you may have to give sufficient time for the book to sync from the Adobe servers to your device over your internet connection! Part of the problem is unfortunately there is no status bar or hourglass icon that shows you the status of the AirSync process, it just happens in the background.
(It can take several minutes or longer depending on the Adobe servers and your internet connection, each file is more than 10MB and part of the issue is time to subsequently display the book files in the A.D.E. library.)
So may also have to start or restart Adobe Digital Editions on your new computer — or even completely shut down your new computer and restart it — to ensure the program fully installed and your A.D.E. login registered/synced with the Adobe servers, but it should automatically install the new books in your open Adobe Digital Editions program.
4. How do I get my eBook on another computer or device?
Yes, you can use/transfer your eBook(s) on additional devices!
Our digital SMARTbooks are for use with Adobe Digital Editions and can be used on to up to six computers and six devices (authorized to a user's Adobe ID), with free software available for 85+ devices and platforms—including PC/MAC, iPad and iPhone, Android tablets and smartphones, Nook, and more! Digital SMARTbooks are also available for use on the Kindle Fire (using Bluefire Reader for Android).
Adobe Digital Editions 4.5 allows seamless fulfillment of books across devices: with this new feature, when a user fulfills a book on one device, the book will be automatically downloaded to all the other devices that belong to this user activated using the same Adobe ID! Express scribe 5.63 keygen. After the file is downloaded from our website from our website link (for example, on your desktop) the first time, everything else happens by syncing through the Adobe Digital Editions software and Adobe servers for subsequent copies on other devices…and it's all an automated process.
** So, to get the book on another/subsequent device (after the first install), the process is to install the Adobe Digital Editions software on another device and simply sign-in with the same ADOBE ID. The book will then automatically transfer to your device from the Adobe's servers! (You do not return to our website and download another copy, you will receive an error.)
If you are not seeing the book in Adobe Digital Editions after you've logged in with your ADOBE ID on your new/subsequent device yet (i.e, your additional computer or iPad), you may have to give sufficient time for the book to sync from the Adobe servers to your device over your internet connection!
(It can take several minutes or longer depending on the Adobe servers and your internet connection, each eBook file is more than 10MB and part of the issue is the processing power of the iPad to process and display the book files in the A.D.E. library.)
So may also have to start or restart Adobe Digital Editions on your new device — or even completely shut down your new device and restart it — to ensure the program fully installed and your A.D.E. login registered/synced with the Adobe servers, but it should automatically install the new books in your open Adobe Digital Editions program.

